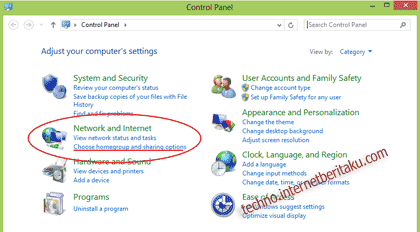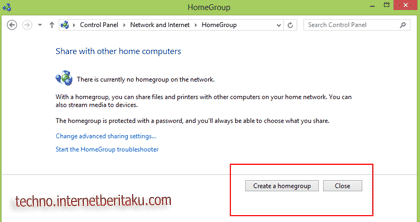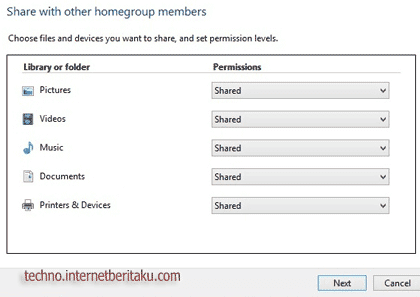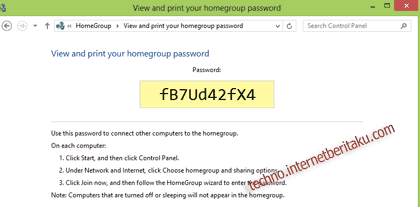aringan nirkabel sangat membantu karena jaringan wireless ini
membantu Anda menggunakan komputer dan terhubung ke Internet di
manapun, di rumah Anda atau di kantor. Namun, kebanyakan jaringan
nirkabel menggunakan router nirkabel, yang lumayan mahal. Jika Anda
memiliki lebih dari satu komputer, Anda dapat mengkonfigurasi jaringan
nirkabel tanpa membeli router nirkabel dan dapatlah kita sedikit
menghemat biaya.
Dalam sebuah jaringan nirkabel tradisional, sebuah router nirkabel
bertindak sebagai base station, mirip dengan stasiun pangkalan untuk
telepon tanpa kabel. Semua komunikasi nirkabel melalui router nirkabel,
yang memungkinkan komputer terdekat untuk terhubung ke Internet atau
terhubung satu sama lain. jadi dalam hal ini, sebuah komputer dengan
wireless cardnya di sulap manjadi router, istilahnya jadi pemancar
seperti layaknya router biasa.

Jaringan nirkabel ad hoc lebih cara kerjanya seperti walkie-talkie,
karena komputer berkomunikasi langsung dengan satu sama lain. Dengan
mengaktifkan Internet Connection Sharing pada salah satu komputer, Anda
dapat berbagi akses internet.

jaringan ad hoc tampaknya merupakan alternatif lain tanpa menggunakan router nirkabel, tetapi memiliki beberapa kelemahan:
• Jika komputer yang terhubung ke internet ditutup,
semua komputer yang merupakan bagian dari jaringan ad hoc kehilangan
akses Internet mereka.
• Untuk menghubungkan ke Internet, komputer harus memiliki sambungan jaringan kabel.
Untuk menghubungkan komputer Anda ke Internet menggunakan jaringan ad hoc nirkabel, ikuti langkah-langkah berikut:
- Aktifkan Internet Connection Sharing pada komputer yang tersambung
ke Internet. Anda dapat melewatkan langkah ini jika Anda tidak perlu
mengakses Web.
- Set up ad hoc jaringan nirkabel pada komputer yang tersambung ke Internet.
- Tambahkan komputer Anda yang lain ke jaringan nirkabel.
Cara mengaktifkan Internet Connection Sharing
Pada jaringan dengan router nirkabel, router memiliki tugas penting
dalam komunikasi antara komputer pada jaringan rumah Anda ke Internet.
Pada jaringan ad hoc, Anda harus menetapkan salah satu komputer untuk
menggantikan tugas ini. Komputer yang Anda pilih harus memiliki
koneksi ke Internet, dan harus ditinggalkan di setiap kali Anda ingin
menggunakan komputer Anda yang lain. Akan tetapi jika ingin
menghubungkan antara 2 laptop yang memiliki koneksi wireless atau
nirkabel, koneksi ke internet yah ngga perlu.
Cara mengatur komputer pertama
Untuk mengatur jaringan nirkabel ad hoc yang memungkinkan komputer untuk berbagi koneksi internet tanpa router
- Jika diperlukan, pasanglah adapter jaringan nirkabel disetiap komputer.
- Klik Start, dan kemudian klik Control Panel.

3. Di bawah Pilih kategori, klik Sambungan Jaringan dan Internet.

4. Dibawah ikon kontrol panel, klik Network Connections.

5. Klik kanan koneksi jaringan nirkabel Anda, kemudian klik Properties.

6. Dalam Jaringan Koneksi Nirkabel kotak dialog Properties, klik tab Wireless Networks.

7. Pada tab Jaringan Nirkabel, di bawah jaringan yang dipilih, klik Tambah.

8. Dalam kotak dialog “Wireless network properties” pada tab
“Association” masukin nama jaringan ad hoc anda yg disuka dalam kotak
“Network name (SSID)” seperti dalam langkah no.10, kali ini kita namakan
saja
MyHomeNetwork.
9. Perhatikan jangan conteng kotak dialog “The key is provided for me
automatically” dan conteng kotak dialog “This is a computer-to-computer
(ad hoc) network”.
10. Buat password 13 digit dan ketikan di kedua kotak “Network key”
dan “Confirm Network Key”. Untuk keamanan terbaik, masukin kombinasi
termasuk huruf, angka, dan tanda baca. Lalu klik OK.

11. Klik OK lagi untuk menyimpan perubahan Anda.

Cara mengatur komputer tambahan / client
Jika komputer yang akan digunakan untuk koneksi ke komputer tadi
belum ada adapter wireless atau nirkabel, pasanglah adapter agar bisa
menggunakan jaringan wireless atau nirkabel. Windows akan otomatis
mendeteksi jaringan yang telah kita buat tadi.
 Sekarang caranya menghubungkan komputer Anda ke jaringan nirkabel Anda
Catatan:
Sekarang caranya menghubungkan komputer Anda ke jaringan nirkabel Anda
Catatan: Langkah-langkah ini berlaku hanya jika Anda
menggunakan Windows XP Service Pack 2 (SP2). Jika Anda belum
menginstall SP2, kunjungi
Microsoft Update untuk menginstalnya sebelum terhubung ke jaringan ad hoc.
1. Klik kanan ikon “Wireless Network” di sudut layar kanan monitor anda, lalu klik “View Available Wireless Networks.”

2. Muncul jendela “Wireless Network Connection” dan menampilkan
jaringan nirkabel anda yang terdaftar dengan SSID yang anda pilih tadi,
Jika anda tidak dapat melihat SSID anda, klik “Refresh Network List”
disudut kiri atas. Klik jaringan anda, lalu klik “Connect” disudut kanan
bawah.

3. Windows xp akan meminta anda memasukkan kata kunci, masukkan kata
kunci ke kotak “Network key” dan “Confirm network key”, laku klik
“Connect”.

Windows xp akan melakukan koneksi ke komputer yang telah kita setting
jadi server tadi, setelah terhubung dapatlah anda menutup jendela
“Wireless Network Connection “. Untuk melakukan koneksi dengan komputer
yang lainnya, ikuti langkah2 tadi diatas. Langkah2 ini juga bisa
diterapkan untuk melakukan koneksi antara dua laptop yang ada wifi atau
wireless network tanpa memakai router. dan berbagi file atau apa saja.
Untuk
Windows 7 Silahkan lihat artikel Berikut:
http://www.hong.web.id/downloads/cara-membuat-jaringan-wireless-memakai-windows-7
aringan nirkabel sangat membantu karena jaringan wireless ini
membantu Anda menggunakan komputer dan terhubung ke Internet di
manapun, di rumah Anda atau di kantor. Namun, kebanyakan jaringan
nirkabel menggunakan router nirkabel, yang lumayan mahal. Jika Anda
memiliki lebih dari satu komputer, Anda dapat mengkonfigurasi jaringan
nirkabel tanpa membeli router nirkabel dan dapatlah kita sedikit
menghemat biaya.
Dalam sebuah jaringan nirkabel tradisional, sebuah router nirkabel
bertindak sebagai base station, mirip dengan stasiun pangkalan untuk
telepon tanpa kabel. Semua komunikasi nirkabel melalui router nirkabel,
yang memungkinkan komputer terdekat untuk terhubung ke Internet atau
terhubung satu sama lain. jadi dalam hal ini, sebuah komputer dengan
wireless cardnya di sulap manjadi router, istilahnya jadi pemancar
seperti layaknya router biasa.

Jaringan nirkabel ad hoc lebih cara kerjanya seperti walkie-talkie,
karena komputer berkomunikasi langsung dengan satu sama lain. Dengan
mengaktifkan Internet Connection Sharing pada salah satu komputer, Anda
dapat berbagi akses internet.

jaringan ad hoc tampaknya merupakan alternatif lain tanpa menggunakan router nirkabel, tetapi memiliki beberapa kelemahan:
• Jika komputer yang terhubung ke internet ditutup,
semua komputer yang merupakan bagian dari jaringan ad hoc kehilangan
akses Internet mereka.
• Untuk menghubungkan ke Internet, komputer harus memiliki sambungan jaringan kabel.
Untuk menghubungkan komputer Anda ke Internet menggunakan jaringan ad hoc nirkabel, ikuti langkah-langkah berikut:
- Aktifkan Internet Connection Sharing pada komputer yang tersambung
ke Internet. Anda dapat melewatkan langkah ini jika Anda tidak perlu
mengakses Web.
- Set up ad hoc jaringan nirkabel pada komputer yang tersambung ke Internet.
- Tambahkan komputer Anda yang lain ke jaringan nirkabel.
Cara mengaktifkan Internet Connection Sharing
Pada jaringan dengan router nirkabel, router memiliki tugas penting
dalam komunikasi antara komputer pada jaringan rumah Anda ke Internet.
Pada jaringan ad hoc, Anda harus menetapkan salah satu komputer untuk
menggantikan tugas ini. Komputer yang Anda pilih harus memiliki
koneksi ke Internet, dan harus ditinggalkan di setiap kali Anda ingin
menggunakan komputer Anda yang lain. Akan tetapi jika ingin
menghubungkan antara 2 laptop yang memiliki koneksi wireless atau
nirkabel, koneksi ke internet yah ngga perlu.
Cara mengatur komputer pertama
Untuk mengatur jaringan nirkabel ad hoc yang memungkinkan komputer untuk berbagi koneksi internet tanpa router
- Jika diperlukan, pasanglah adapter jaringan nirkabel disetiap komputer.
- Klik Start, dan kemudian klik Control Panel.

3. Di bawah Pilih kategori, klik Sambungan Jaringan dan Internet.

4. Dibawah ikon kontrol panel, klik Network Connections.

5. Klik kanan koneksi jaringan nirkabel Anda, kemudian klik Properties.

6. Dalam Jaringan Koneksi Nirkabel kotak dialog Properties, klik tab Wireless Networks.

7. Pada tab Jaringan Nirkabel, di bawah jaringan yang dipilih, klik Tambah.

8. Dalam kotak dialog “Wireless network properties” pada tab
“Association” masukin nama jaringan ad hoc anda yg disuka dalam kotak
“Network name (SSID)” seperti dalam langkah no.10, kali ini kita namakan
saja
MyHomeNetwork.
9. Perhatikan jangan conteng kotak dialog “The key is provided for me
automatically” dan conteng kotak dialog “This is a computer-to-computer
(ad hoc) network”.
10. Buat password 13 digit dan ketikan di kedua kotak “Network key”
dan “Confirm Network Key”. Untuk keamanan terbaik, masukin kombinasi
termasuk huruf, angka, dan tanda baca. Lalu klik OK.

11. Klik OK lagi untuk menyimpan perubahan Anda.

Cara mengatur komputer tambahan / client
Jika komputer yang akan digunakan untuk koneksi ke komputer tadi
belum ada adapter wireless atau nirkabel, pasanglah adapter agar bisa
menggunakan jaringan wireless atau nirkabel. Windows akan otomatis
mendeteksi jaringan yang telah kita buat tadi.
 Sekarang caranya menghubungkan komputer Anda ke jaringan nirkabel Anda
Catatan:
Sekarang caranya menghubungkan komputer Anda ke jaringan nirkabel Anda
Catatan: Langkah-langkah ini berlaku hanya jika Anda
menggunakan Windows XP Service Pack 2 (SP2). Jika Anda belum
menginstall SP2, kunjungi
Microsoft Update untuk menginstalnya sebelum terhubung ke jaringan ad hoc.
1. Klik kanan ikon “Wireless Network” di sudut layar kanan monitor anda, lalu klik “View Available Wireless Networks.”

2. Muncul jendela “Wireless Network Connection” dan menampilkan
jaringan nirkabel anda yang terdaftar dengan SSID yang anda pilih tadi,
Jika anda tidak dapat melihat SSID anda, klik “Refresh Network List”
disudut kiri atas. Klik jaringan anda, lalu klik “Connect” disudut kanan
bawah.

3. Windows xp akan meminta anda memasukkan kata kunci, masukkan kata
kunci ke kotak “Network key” dan “Confirm network key”, laku klik
“Connect”.

Windows xp akan melakukan koneksi ke komputer yang telah kita setting
jadi server tadi, setelah terhubung dapatlah anda menutup jendela
“Wireless Network Connection “. Untuk melakukan koneksi dengan komputer
yang lainnya, ikuti langkah2 tadi diatas. Langkah2 ini juga bisa
diterapkan untuk melakukan koneksi antara dua laptop yang ada wifi atau
wireless network tanpa memakai router. dan berbagi file atau apa saja.
Untuk
Windows 7 Silahkan lihat artikel Berikut:
http://www.hong.web.id/downloads/cara-membuat-jaringan-wireless-memakai-windows-7